Od końca września jestem posiadaczem przenośnej konsoli Steam Deck i zdecydowałem się omówić tematy akumulatora oraz pobierania gier. Okazuje się, że nie wszystko jest tu oczywiste.
Uważam, że z konsolą trochę się już poznaliśmy. Przyznaję, że w pierwszych dniach wpadłem w szał czytania i oglądania różnych materiałów na temat tego, jak o Steam Decka dbać. To nie tak, że jestem psychofanem, po prostu uważam, że nie warto specjalnie nadwyrężać kondycji wszelkiej elektroniki. Wypada dbać o planetę, ja nie cierpię bezmyślnego kupowania kolejnych gadżetów, a na samą myśl o szybko zużywających się bateriach dostaję torsji. Szczególnie jeśli nie da się jej wymienić. Na szczęście Steam Decka ten problem nie dotyczy, bo zużyty lub uszkodzony akumulator można bez problemu zastąpić nowym. Co w naszej nowoczesności powinno być normą, ale niestety nie jest. Uznałem, że na początek zainteresuję się tematem utrzymania baterii Steam Decka w dobrej kondycji.

Akumulator w Steam Deck ma pojemność 5313 mAh, więc mały nie jest. Ładuje się powoli, co powinno zachować ogniwa w dobrym stanie. Problemem jest tempo rozładowywania się.
Przenośna konsola od Valve pozwala na odpalanie mnóstwa różnego rodzaju tytułów. Na Steam Decku można włączyć wszystko to, co znalazło się w cyfrowym sklepie. Jasne, że jedne gry są dostosowane do tego sprzętu, a inne nie. Co je łączy? Wpływ na baterię. Klucz tutaj jest banalny — im bardziej wymagający tytuł, tym szybciej bateria będzie pożerana. Jeśli ktoś lubi produkcje takie jak „Stardew Valley”, to bez problemu spędzi około 6 godzin na wirtualnej uprawie roślin. Tytuły AAA, na przykład „Metal Gear Solid V: Phantom Pain”, są bardziej bezlitosne dla Steam Deckowej baterii. U mnie, na początku, wystarczało energii na 3 godziny zabawy. Właśnie z tego powodu zacząłem się zastanawiać, co mogę zrobić, aby mniej obciążać ogniwa.
Ciągłe rozładowywanie i ładowanie trudno uznać za dobry sposób na utrzymanie baterii w dobrym stanie. Uznałem, że odwołam się do moich doświadczeń z Linuksem. W końcu Steam Deck opiera się na dystrybucji ArchLinux i nic nie stoi na przeszkodzie, aby sięgnąć po rozwiązania, z których korzystam na swoich laptopach.
Zainstalowałem auto-cpufreq. Wykorzystuję tę aplikację na kilku urządzeniach w domu, szczególnie na tych wymagających dłuższej pracy na baterii. Przykład? Laptop, którego używam w trakcie grillowania i wędzenia. Nie zawsze chce mi się biegać z kablem po działce, a muzyki lubię sobie posłuchać. Tutaj zauważyłem spore różnice w wykorzystaniu baterii, natomiast w przypadku Steam Decka, mam wrażenie, że auto-cpufreq pomógł mi minimalnie lepiej zadbać o baterię. Przyznaję, że może za bardzo się napaliłem, nawet skorzystałem z tego poradnika, ale w przypadku korzystania wyłącznie z tego rozwiązania nie odnotowałem rewolucyjnie lepszej pracy na baterii. Może coś źle zrobiłem? Nie wiem, jeszcze pewnie będę eksperymentował. Natomiast jeśli ktoś wcześniej nie zderzył się z Linuksem i nie ma ochoty na czytanie oraz analizowanie różnych możliwości, to polecam skorzystać z czegoś innego.
Myślę, że dla osób chcących trochę pogrzebać przy ustawieniach energii może być rozszerzenie PowerTools. Wymaga wcześniejszej instalacji aplikacji Decky Loader, która pozwala na instalację i zarządzanie różnymi wtyczkami. Ma bardzo przystępny opis, a także otwiera wrota do interesującej społeczności tworzącej rozszerzenia do Steam Decka. Tradycyjnie, zalecam tutaj ostrożność, różnie w życiu bywa, sam parę razy padłem ofiarą kiepskiej wtyczki.
Moim zdaniem PowerTools taką nie jest. Pozwala na zarządzanie taktowaniem CPU oraz liczbą aktywnych wątków, daje możliwość ustawienia taktowania GPU, a także tego ile energii zużywa. Można też limitować prędkość ładowania baterii, co może być przydatne, gdy ma się Steam Decka podłączonego do stacji dokującej i gra się jednocześnie go ładując. Mnie PowerTools pomogły wyciągnąć więcej czasu na zabawę w tytułach niezależnych oraz w tych, które nie były zbyt wymagające pod kątem graficznym. Jeśli ktoś chce utrzymać wysoką wydajność oraz cudowny wygląd wirtualnego świata, szczególnie w produkcjach AAA lubiących kręcić procesorem i kartą graficzną, to będzie musiał pójść na kompromis. PowerTools może tym pomóc, ale na pewnie nie sprawi, że w takie „Death Stranding” będzie można grać przez 8 godzin na maksymalnych detalach na jednym ładowaniu Steam Decka.
Natomiast jeśli ktoś nie ma ochoty na zabawę w rozszerzenia, to zostają ustawienia wydajności, które ma wybudowane sam Steam Deck. Na dodatek są specjalne profile do konkretnych gier. Moim zdaniem sprawdzają się naprawdę nieźle i myślę, że dla wielu użytkowników będą po prostu wystarczające. Poza tym zawsze można ograniczyć liczbę klatek na sekundę, dzięki czemu można zostać trochę dodatkowego czasu pracy na baterii.

Temat energii uważam za zamknięty. Czas zająć się czymś równie istotnym. Skąd można brać gry na Steam Deck? To pytanie tylko pozornie jest zabawne.
Pierwszą, całkowicie zrozumiała odpowiedź brzmi — ze Steama. Tak jak pisałem wcześniej, każdą grę przypisaną do swojego konta można uruchomić na Decku. Natomiast z ich dostosowaniem bywa już różnie. Nie przez przypadek oficjalny sklep ma sekcję pokazującą, które gry już dobrze współpracują z konsolą. Jest ich sporo, a będzie jeszcze więcej. Osobiście, w przypadku, gdy nie mam jasnej informacji na stronie produktu, korzystam ze strony ProtonDB. Tam użytkownicy zamieszczają komentarze na temat tego, jak dany tytuł współpracuje ze Steam Deckiem. Czasem można, zawczasu, dowiedzieć się o problemach z uruchomieniem danej produkcji i dzięki temu oszczędzić sobie niepotrzebnego wydatku.
Warto pamiętać o tym, że Steam to nie wszystko. Konsola, po wyjęciu z pudełka, nie pozwala na instalowanie produktów z innych sklepów. Mało tego! Nie ma nawet możliwości odpalenia grania w chmurze. Nic nie stoi na przeszkodzie, aby własnego Steam Decka odpowiednio rozszerzyć. Bez konieczności wydawania miliona monet.
Osobiście traktuję tę przenośną konsolę, jako miniaturowy komputer. Oczywiście, że absolutnie nic nie stoi na przeszkodzie, aby korzystać wyłącznie z biblioteki Steama, ale co mają zrobić osoby, które mają też sporo gier na GOGu? Albo korzystają z subskrypcji Humble Choice i chciałyby sobie pograć w coś z Trove’a? Z pomocą przychodzi GameHub. Pozwala na pobieranie i uruchamianie gier ze wcześniej wymienionych przeze mnie platform. To nie jest żadne oficjalne rozszerzenie powstałe na zamówienie Valve. GameHub istniał przed Steam Deckiem, pierwsze wydanie pojawiło się 1 czerwca 2018 roku. Ludzie grali i grają na Linuksie, ta aplikacja na to pozwalała. Przenośna konsola stworzona przez Valve stoi na Pingwinie, więc nic nie stoi na przeszkodzie, aby korzystać właśnie z takich programów. Podobnie jest z Heroic, o którym wspominam, ponieważ daje możliwość pobierania gier z Epic Games Store. Tak, na Steam Decku można odpalić swoją kolekcję prezentów od twórców „Fortnite”.
Instalacja wymaga zaprzyjaźnienia się z konsolą i wpisania kilku komend, potem jest z górki. Można instalować różne gry i cieszyć się z zabawy. Takich aplikacji jest wiele, jeśli ktoś ma żyłkę eksperymentatora, to powinien sprawdzić, co jeszcze można odpalić na Steam Decku. Są osoby, które po prostu instalują na nim Windowsa i korzystają z innych launcherów.
Na subbredicie poświęconym tej konsoli, widuję osoby, które odpalą nawet „World of Warcraft”. Nie wiem, jak wygląda kwestia sterowania, ale najwyraźniej da się pograć. Moim zdaniem ciekawą opcją jest uruchamianie gier w chmurze. Tutaj z pomocą przychodzi sam Microsoft. Ta firma stworzyła specjalny poradnik, w jaki sposób korzystać z xCloud na Steam Decku. Czy istnieje jakiś rodzaj gamingu, z którym konsoli od Valve jest nie po drodze? Moim zdaniem nie, na tym sprzęcie można także emulować inne urządzenia, ale o tym napiszę w kolejnym tekście. Dzisiaj chciałem się skoncentrować na aplikacjach, z których sam czasem korzystam.
Weekend z konsolą Steam Deck: pierwsze wrażenia z użytkowania


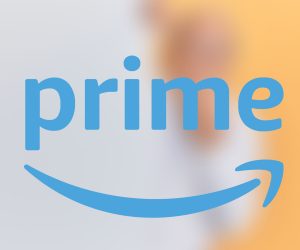

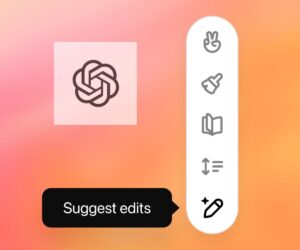







![DailyWeb testuje: [WYWIAD] Które języki tłumaczy się najtrudniej? O AI, pięknych urządzeniach, projektowaniu produktów dla seniorów i młodych – rozmawiamy z Kamilem Cupiałem z VASCO](https://alfred.dailyweb.pl/wp-content/uploads/2022/01/wywiad-1-300x250.png)


