Windows 11 nie sprawia aż takich problemów podczas instalcji, jak mogłoby się wydawać.
Stało się – długo czekaliśmy na nową odsłonę systemu Windows i wreszcie Windows 11 jest dostępny. Premiera za nami, ale nie wszyscy mogą zainstalować najnowsze okienka od Microsoftu. Powodów jest jak zawsze sporo w przypadku Windowsa, a niektóre są ciężkie do zrozumienia.
Nie chodzi tylko o możliwości sprzętowe naszych komputerów, ale o wiele czynników, o których laik komputerowy wiedzieć i znać się na nich – nie musi. Microsoft przygotował nam specjalne narzędzie, które sprawdzi nasze urządzenia pod kątem możliwości instalacji Windows 11 na nim właśnie.
Jak zainstalować Windows 11?
Nie jest to wcale trudne, a zacząć powinniśmy od sprawdzenia komputera. W tym celu pobieramy narzędzie, które zweryfikuje „kondycję” naszego urządzenia i odpowie, czy i jak możemy zainstalować Windows 11. Jeśli otrzymamy odpowiedź pozytywną – możemy (chociaż nie musimy, szczególnie w pierwszych fazach rozwoju Windowsa 11 i przed pierwszymi łatkami) instalować. Jeśli odpowiedź będzie negatywna – spokojnie, nie wszystko stracone.
Kluczowymi elementami jest wsparcie dla TPM 2.0 oraz obsługa Secure Boot. Brak tego pierwszego elementu nie przekreśla możliwości instalacji Windows 11. Wystarczy parę trików. O tym jednak trochę dalej, a teraz skupmy się na wariancie, kiedy wszystko przebiega sprawnie i otrzymujemy zgodę na instalację.
Instalacja Windows 11 krok po kroku
W tym przypadku Microsoft dość pozytywnie nas zaskoczył, bo (teoretycznie) instalacja jest naprawdę prosta. Wszystko sprowadza się do kilku kliknięć i oczekiwania na pobranie, a następnie instalację nowego systemu operacyjnego Windows 11.
- Jeśli otrzymaliśmy pozytywną weryfikację, przechodzimy do Ustawień,
- później wybieramy narzędzie Aktualizacje i zabezpieczenia, gdzie otworzy się zakładka Windows Update,
- tam po przeładowaniu wyświetli nam się możliwość aktualizacji systemu, a jeśli nic nie wyskoczy klikamy „Sprawdź aktualizacje”,
- klikamy Pobierz i zainstaluj i czekamy, postępując zgodnie z komunikatami, które wyświetlą się na ekranie,
- to wszystko.
Jak zainstalować Windows 11 bez TPM 2.0 lub Secure Boot?

Jeśli widzicie podobnie jak ja taki przerażający komunikat nie oznacza to, że wszystko jest stracone. Wystarczy trochę się pobawić, a nie zajmie to więcej niż minutę i nawet laik jest w stanie to obejść. Oczywiście mówimy o wariancie, kiedy niektóre opcje mamy nieaktywne na poziomie BIOSu.
Pierwszą opcją jest Asystent instalacji Windows 11, jednak w większości przypadków to narzędzie nie działa z powyższym błędem. Warto jednak spróbować, to nic nie kosztuje. Przejdźmy więc do kroków pomijających asystenta:
Pobieramy obraz ISO systemu Windows 11, który dostępny jest na tej stronie (trzecia z dostępnych opcji), pobieranie potrwa kilka minut w zależności od szybkości naszego łącza, bo paczka zajmuje nieco ponad 5GB. W następnym kroku przechodzimy do Rejestru Windows, gdzie odpowiednie zmiany pozwolą na obejście kontroli procesora:
- naciskamy Start, wpisujemy regedit i wciskamy Enter,
- w okienku poniżej paska narzędzi wklejamy ten adres: Komputer\HKEY_LOCAL_MACHINE\SYSTEM\Setup\MoSetup i wciskamy Enter (jeśli posiadamy angielską wersję systemu słowo „Komputer” zamieniamy na „Computer”)

- w prawej części na białym polu klikamy prawym przyciskiem myszy i wybieramy: Nowy=> Wartość DWORD (32-bitowa),
- wpisujemy (lepiej wkleić) jako nazwę: AllowUpgradesWithUnsupportedTPMorCPU i zatwierdzamy wciskając Enter,
- klikamy dwukrotnie lewym przyciskiem myszy utworzoną właśnie wartośći w polu Dane wartości wpisujemy 1,
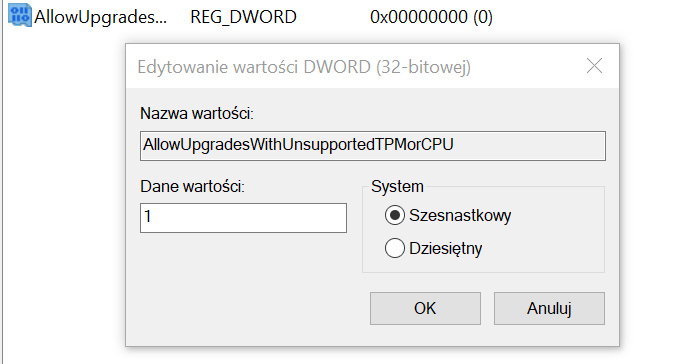
- zatwierdzamy klikając OK i zamykamy Edytor Rejestru.
Jeśli nasz obraz ISO już się pobrał w całości, odpalamy go. W tym celu klikamy na plik obrazu prawym przyciskiem myszy, wybieramy Otwórz za pomocą=> Explorator Windows, żeby zamontować dysk wirtualny. Otwieramy plik instalacyjny na dysku i rozpoczynami instalcję świeżutkiej wersji Windows 11.
Dalej już postępujemy zgodnie z instrukcjami wyświetlanymi na ekranie. Miłej zabawy!
WAŻNE: przy tej opcji zmiany w rejestrze, nie otrzymamy wsparcia od Windows, czyli głównie chodzi o brak aktualizacji.


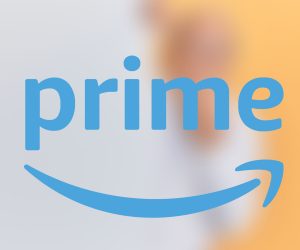

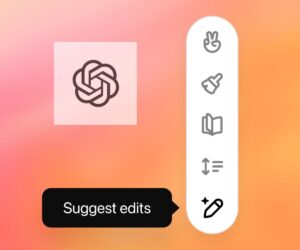







![DailyWeb testuje: [WYWIAD] Które języki tłumaczy się najtrudniej? O AI, pięknych urządzeniach, projektowaniu produktów dla seniorów i młodych – rozmawiamy z Kamilem Cupiałem z VASCO](https://alfred.dailyweb.pl/wp-content/uploads/2022/01/wywiad-1-300x250.png)


