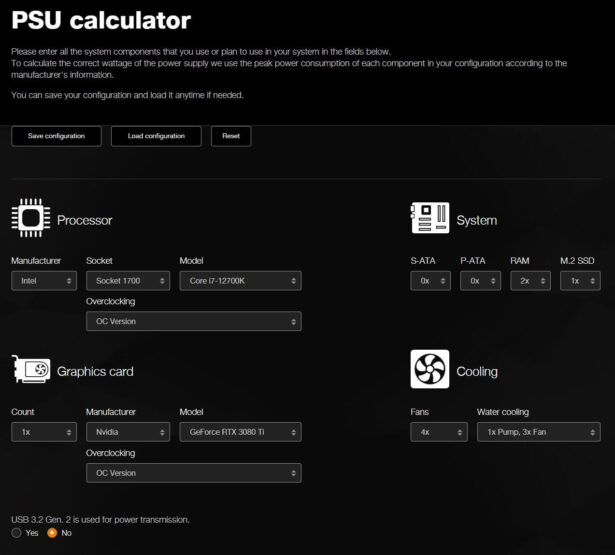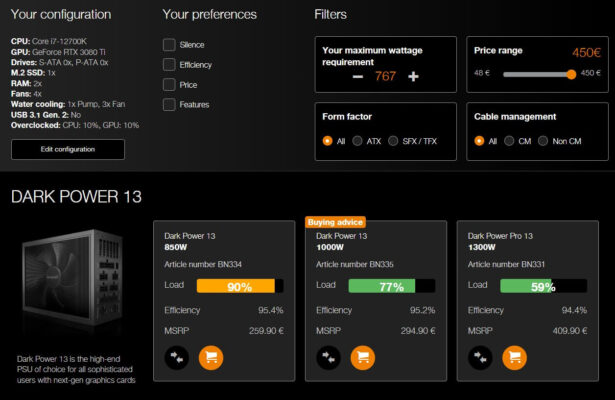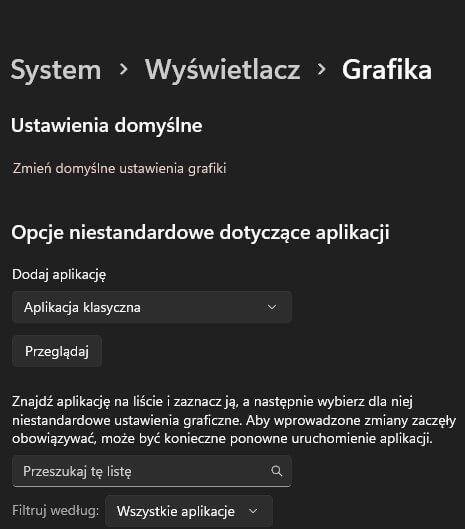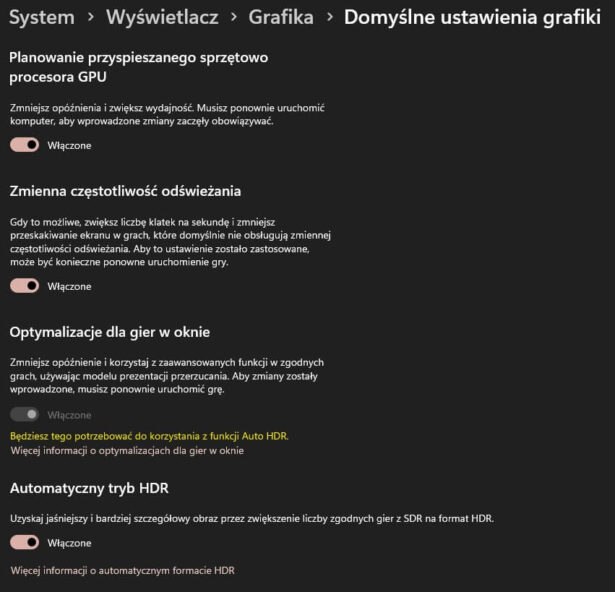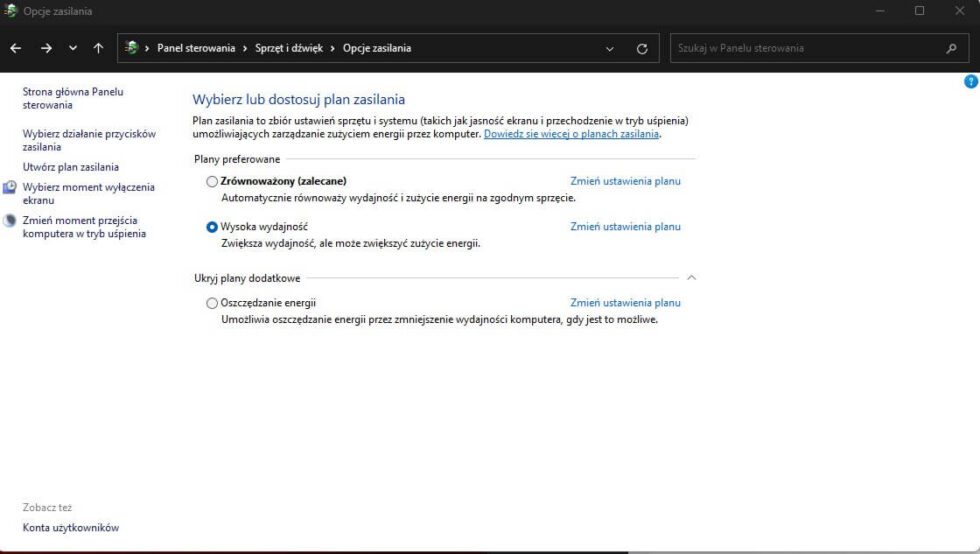Temat „jak uzyskać wyższe FPS w grach” sięga początków Internetu i gier pokroju Doom czy Duke Nukem.
Mimo wszystko warto go od czasu do czasu odświeżyć o nowości, które oferuje dzisiejsze oprogramowanie kart graficznych jak i sam Windows. Numeracja może nie jest szczególnie istotna, ale na pewno 3 pierwsze to kompletna podstawa. Zapraszam do lektury poradnika, który sprawi, że uruchomione przez Ciebie produkcje będą płynniejsze.
Windows 11 spowalnia twoją kartę graficzna! – Przetestowaliśmy
Uzyskaj wyższe FPS – poradnik
1. Wyczyść komputer
Wiem, że dla wielu może się pojawić uśmiech na twarzy, bo w końcu czyszczenie z kurzu swojego sprzętu to rzecz oczywista. Życie jednak pokazało mi, że nawet w moim najbliższym kręgu znajomych, znajdują się osoby lubiące pograć na swoich komputerach za 8-10 tys. zł i nigdy ich nie czyścić. Najzabawniejsze w tym wszystkim jest to, że konfigurując swoje komputery, chcieli hartowanego szkła w obudowie i podświetlenia, by można było podziwiać… kurz? W czasach, gdy niemal każdy podzespół oferuje własne chłodzenie, a parametry pracy są wyśrubowane do granic, regularne odkurzanie całości jest niesamowicie ważne. Uchroni to was przed uszkodzeniami czy tzw. thermal throttlingiem, czyli spadkiem wydajności spowodowanym zbyt wysoką temperaturą.
Takie podstawowe odkurzenie komputera to nic trudnego. Wystarczy nam sprężone powietrze i pędzelek. Powietrze pod ciśnieniem można zastąpić również odkurzaczem, choć nie będzie to tak efektywne. Co dalej? Odłączamy zasilanie od komputera i zwyczajnie, mechanicznie ściągamy kurz ze wszystkich zakamarków obudowy. Na co należy uważać? Najważniejsze to nie rozpędzać wentylatorów powietrzem pod ciśnieniem, ponieważ w ten sposób łatwo uszkodzić łożyska. Wystarczy przytrzymać je palcem przy odkurzaniu, to tyle. Cała reszta to mechaniczne usuwanie kurzu pędzelkiem z odkurzaczem.
Po paru latach użytkowania dobrze byłoby przeanalizować opcję wymiany pasty na procesorze albo karcie graficznej. Jeżeli nie czujecie się w tym pewnie, oddajcie swój komputer do najbliższego serwisu – dla nich to pestka.
2. DLSS od NVIDIA i FSR od AMD
Kolejnym banalnym krokiem ku większej ilości FPS w grach są metody super samplingu za pomocą Sztucznej Inteligencji (SI). Dla kart NVIDIA funkcja ta nazywa się DLSS, czyli Deep Learning Super Sampling. AMD tę samą metodę nazwało FSR, czyli FidelityFX Super Resolution. W tym momencie metoda zwiększania rozdzielczości już wygenerowanego obrazu działa na tyle dobrze, że bez problemu możemy z automatu ją włączyć w każdym tytule, który to obsługuje. Przeważnie można w tej sposób zyskać od 20 do 100% wyższą liczbę klatek. Wszystko zależy od poziomu, który wybierzemy (Quality, Normal, Performance) oraz od tego, czy posiadamy kartę NVIDIA 4000 z DLSS3, która może dodatkowo generować pośrednie ramki.
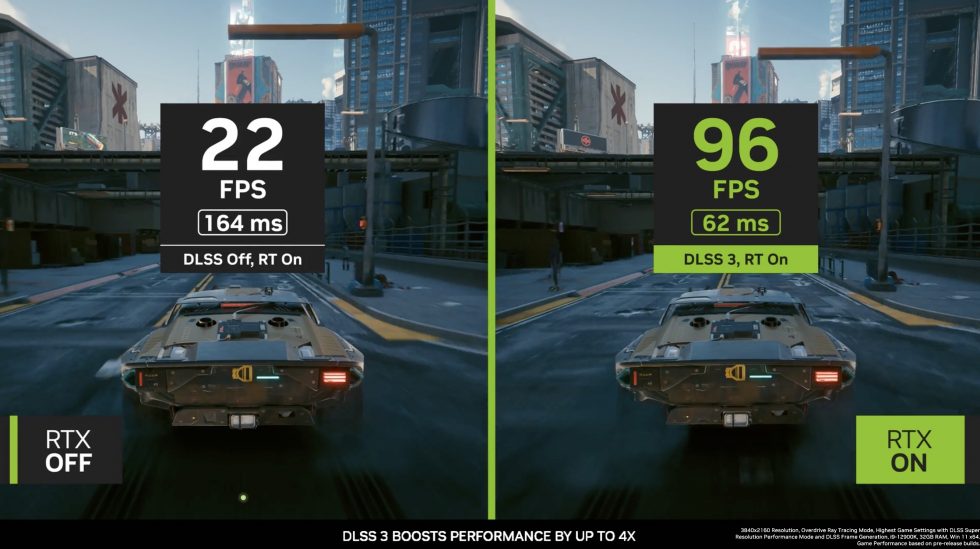
3. Weryfikacja konfiguracji pod kątem wąskiego gardła
Jeżeli swój komputer kupiłeś z drugiej ręki, albo wybrałeś gotowy setup na portalu aukcyjnym, warto go samemu zweryfikować. Sprawdź, czy jego konfiguracja jest spójna. Niestety sprzedający często chwytają się trików, aby tylko móc zaoferować i7 i 3060Ti w najniższej cenie. Nie ma jawnej ścieżki weryfikacji swoich podzespołów, ponieważ jest nieskończenie wiele konfiguracji podobnych podzespołów i nie każda jest „ok”. To, na czym przeważnie oszczędzają sprzedający to:
- Obudowa, która nie oferuje odpowiedniego przepływu powietrza. Często wystarczy zamontować dwa dodatkowe wentylatory i komputer odżywa
- Dysk SSD ,ale SATA – taki interfejs oferuje max. 600 mb transferu. Zmiana na nawet najsłabsze NVME gen. 3 oferuje niemal czterokrotny wzrost transferu
- Zasilacz niewielkiej mocy i wątpliwej jakości – to nie jest tajemnicą, że 3080Ti albo 4070Ti wymaga porządnego zasilacza. Jeżeli ten zastosowany będzie niestabilny, to najbardziej energochłonne podzespoły, również nie będą działały z pełną mocą. Polecam ten kalkulator beQuiet do analizy zapotrzebowania naszej konfiguracji.
Warto o taką weryfikację poprosić znajomego, który orientuje się w świecie PC, być może będzie on w stanie znaleźć słabe ogniwo. Jeżeli nie macie takiej osoby, napiszcie w komentarzach, co posiadacie, a ja albo inna dobra dusza Wam pomożemy.
4. Tryb Gry w Windows
Bardzo prostą modyfikacją jest włączenie trybu gry w Windows 11 albo Windows 10. Funkcja ta nadaje priorytet wymagającym aplikacjom, pozwalając na ich bardziej stabilną pracę. Przy okazji wyłącza ona automatyczne instalowanie aktualizacji w trakcie rozgrywki.

Jak to aktywować?
- Naciśnij przycisk Start, wpisz Tryb gry w polu wyszukiwania i kliknij Enter.
- Włącz lub Wyłącz tryb gry.
5. Przyśpieszanie sprzętowe procesora GPU
Przyśpieszenie sprzętowe ma bardzo pozytywny wpływ na generalne działanie komputera. Pozwala ono na przeniesienie części działań procesora CPU na procesor graficzny GPU.
Jak to aktywować?
- Naciśnij przycisk Start, wpisz Ustawienia grafiki w polu wyszukiwania i kliknij przycisk Enter.
- Wybierz kolejno Zmień domyślne ustawienia grafiki.
- Włącz wszystkie opcje widoczne w tym oknie.
6. Zmień plan zasilania
Plany zasilania mają szczególne znaczenie w laptopach, ale pozytywny wpływ poniższych zmian można zaobserwować również na przykładzie komputerów stacjonarnych. Jest to bowiem zbiór wielu pomniejszych ustawień zawartych w kilku planach (oszczędzanie energii, Zrównoważony i Wysoka wydajność).
Jak to aktywować?
- Naciśnij przycisk Start, wpisz Wybierz plan zasilania i kliknij przycisk Enter.
- Wybierz plan Wysoka wydajność.
7. Włącz G-sync / Freesync
O ile twój monitor oferuje jedną z tych funkcji, na pewno warto sprawdzić, czy działa ona z naszą konfiguracją. Funkcja G-sync oraz Freesync synchronizuje częstotliwość wyświetlanego obrazu z liczby klatek, które osiągamy w grach. Problematyczna jest bowiem sytuacja, gdy na stałe odświeżamy 144 Hz, podczas gdy karta generuje raptem 40 kl./s. Dochodzi wtedy czasem do zjawiska rwania obrazu, czyli charakterystycznych przeskoków obrazu – tzw. tearingu. Sprawdzimy to na przykładzie panelu kontrolnego NVIDIA, ale sytuacja jest bardzo zbliżona dla AMD.
Jak to aktywować?
- Naciśnij przycisk Start, wpisz Panel NVIDIA i kliknij przycisk Enter.
- Wybierz zakładkę Konfiguracja funkcji G-SYNC.
- Zweryfikuj, czy ustawienia są załączone tak jak na załączonym zrzucie ekranu.
8. Maksymalne odświeżanie monitora
Powyższe ustawienie G-sync nie ma bezpośredniego przełożenia na liczbę klatek na sekundę, jednakże poprawia zdecydowanie odczucia z rozgrywki. Czasem zdarza się, że nasz monitor natywnie nie działa z pełnym potencjałem. Skoro już jesteśmy w temacie odświeżania, warto sprawdzić, czy Windows rozpoznał jej maksymalną wartość.
Jak to aktywować?
- Naciśnij przycisk Start, wpisz Ustawienia wyświetlacza i kliknij przycisk Enter.
- Zjedź na sam dół, gdzie znajduje się Zaawansowane ustawienia wyświetlacza i kliknij.
- W opcji Wybierz częstotliwość odświeżania powinna widnieć wartość zgodna z parametrami monitora. W moim wypadku 144 Hz.
9. Tryb niskiego opóźnienia NVIDIA
Dla najlepszej wydajności najlepszą sytuacją jest gdy gra, w którą gramy obsługuje NVIDIA Reflex, ale i bez tego warto włączyć ten tryb w panelu sterowania NVIDIA. Ma ona na celu zminimalizowanie opóźnienia w wyświetlanym obrazie, co jest szczególnie przydane przy grach typu FPS, gdzie każda milisekunda ma znaczenie.

Jak to aktywować?
- Naciśnij przycisk Start, wpisz Panel NVIDIA i kliknij przycisk Enter.
- Wybierz zakładkę Zarządzanie ustawieniami 3D.
- Znajdź opcje o nazwie Tryb niskiego opóźnienia i ustaw wartość Ultra.
- Przy okazji znajdź opcje Tryb zarządzania energię i ustaw Preferuj maksymalną wydajność.
- Po wszystkim nie zapomnij zaakceptować zmian poprzez przyciśnięcie Zastosuj.
10. Undervolting/overclocking podzespołów
Ostatnim krokiem ku wyższej wydajności jest zmiana parametrów pracy poszczególnych zespołów. Nie bez powodu jest to ostatni krok, bo wymaga on, choć odrobinę wiedzy na ten temat. Zależnie od swojego stanu wiedzy, możemy skorzystać z automatów, jakie oferuje np. XTU dla procesorów Intel, albo AMD Ryzen Master Utility dla procesorów AMD, albo zrobić wszystko manualnie, co na pewno przyniesie więcej korzyści, ale i większe ryzyko niestabilności systemu. Dla graczy najważniejsze będą zmiany w parametrach karty graficznej. Na podstawie karty NVIDIA RTX4090 przykład zmian, które możemy zrobić w celu uzyskania niższej temperatury oraz wyższej wydajności, przedstawione zostały w poniższym artykule.


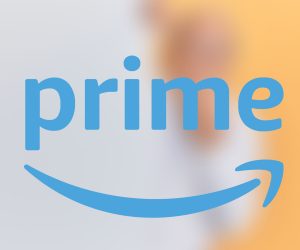

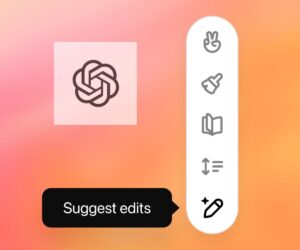








![DailyWeb testuje: [WYWIAD] Które języki tłumaczy się najtrudniej? O AI, pięknych urządzeniach, projektowaniu produktów dla seniorów i młodych – rozmawiamy z Kamilem Cupiałem z VASCO](https://alfred.dailyweb.pl/wp-content/uploads/2022/01/wywiad-1-300x250.png)